PHOTOSHOP: How to Automatically Blend Multiple Images in 1 Min Only.
To Blend Multiple Pictures in to one Image I have created a video tutorial below. Kindly watch the video in HD+ for better details.
ALL STEPS MENTIONED IN VIDEO ARE ALSO LISTED BELOW;
Step 1: | Open Photoshop à Create New Layer à Add all images which you want to blend. See in Picture [1] Below: |
Step 2: | Now, Here Align/adjust all pictures to their position as you like to display à then, you can also “align all layers manually or automatically” à Go to layer tab and select all layers (Pictures) which need to blend. See in picture [2] [3] |
 |
| Picture 3 [Select All Layers] |
Step 3: | Now Go to “Edit” tab à Select “Auto Blending”. See in picture [4] : |
Step 4: | A drop box will appear and select one of two options and then press “OK”. See in Picture [5] [6]: |
That’s it! You have done
INFORMATION! | If you feel any difficulty or confusion then please let us know in comments below or contact us. Thanks |










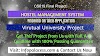

1 Comments
Thanks man you have Done Great job
ReplyDelete