Suppose you have a document of 30 pages and you want
to delete pages 12 to 18. You may wonder if there is a way to delete that range
with a single action. Not with a single action, no. The reason is because Word
technically knows nothing about pages. Page designations are very fluid,
depending on all sorts of variables such as the amount of text in a document,
what formatting is applied, and which printer driver is being used.
Watch Video :
Watch Video :
That being said, there is a moderately easy way to
delete pages 12 to 18. Follow these steps:
Step 1. Press F5. Word displays the Go
To tab of the Find and Replace dialog box. The Pages option should be selected,
by default, at the left of the dialog box.
Step 2. Type 12 into the Enter a Page
Number box and then press Enter. Word jumps to the beginning of page 12.
Step 3. Press Esc if the Find and
Replace dialog box doesn’t go away on its own (it will in some versions of
Word).
Step 4. Press F8. This turns on Extend mode.
Note: Don’t click anywhere just press F8
Step 5. Again Press F5. Word again displays the Go To
tab of the Find and Replace dialog box.
Step 6. Now Type 18 into the box and then press
Enter. Word jumps to the beginning of page 18, but selects everything from the
last insertion point location because you are using Extend mode. This means
that you now have everything on pages 12 through 18 selected
Step 7. Press the Delete key. Even though this
process is noted here as 7steps, it really is quite quick to perform. I was
able to perform them in less than 5 seconds, which is a pretty fast way to get
rid of a group of pages.
Method 2: r way
to approach the task is to use the Zoom control to set a very small zoom
factor. If you set something like 10% or 20%, you should see a number of pages
on the screen at the same time. You can then use the mouse to easily select the
pages you want to delete and then delete them. If you haven’t caught on to the
idea yet, in Word you need to select text (not pages) and then delete the text.
Thus, another way to quickly select the text that comprises pages 12 through 18
is to jump to the beginning of page 12 and make sure the insertion point is
there. Then, click on the “thumb button” on the vertical scroll bar at the
right of the window and drag it until you see that it is on page 18. As you
hold the Shift key, click at the point on the page where you want your text
selection to end. You can then delete the selection.
Infopalaces is your source for cost-effective
Microsoft Word training. (Microsoft Word is the most popular word processing software
in the world.) This tip applies to Microsoft Word 97, 2000, 2002, and
2003.





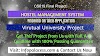


0 Comments